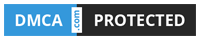Membuat Mail Merge di Word
Written on: September 10, 2020
Membuat Mail Merge di Word - Hi friends, I hope you are all in good healthDOA ISLAM, In the article you are reading this time with the title Membuat Mail Merge di Word, We have prepared this article well for you to read and take information in it. hopefully the contents of the post
Artikel Trik, what we write you can understand. ok, happy reading.
Title : Membuat Mail Merge di Word
link : Membuat Mail Merge di Word
You are now reading the article Membuat Mail Merge di Word with link address https://doaislamupdate.blogspot.com/2020/09/membuat-mail-merge-di-word.html
Title : Membuat Mail Merge di Word
link : Membuat Mail Merge di Word
Membuat Mail Merge di Word
Pada artikel ini, saya akan membagikan sedikit tips untuk membuat banyak dokomen serupa dengan banyak penerima menggunakan Mail Merge. Mail merge merupakan fitur yang membantu kita untuk membuat sebuah dokumen (surat, sertifikat, label, dll) yang sama untuk banyak penerima berbeda secara cepat dan mudah. Saya menggunakan fitur ini ketika membuat blanko Penilaian Kompetensi Rohani (Budaya Organisasi Berkeunggulan) untuk sekitar delapan ratus personel, dan mail merge terbukti membantu.
Ada dua dokumen yang digunakan dalam membuat mail merge, yaitu: Dokumen utama yang isinya sama untuk tiap penerima (Word), dan Data Source, yaitu dokumen yang isinya khusus untuk masing-masing penerima. Data source dapat berupa data Excel, Access, Contact pada Outlook dan sebagainya. Namun saya menggunakan data source excel karena lebih sederhana dan lebih mudah.
Langkah-langkah membuat mail merge adalah sebagai berikut:
Pertama : Membuat Data Source;
Langkah pertama dilakuan dengan membuat data source di Excel seperti contoh di bawah ini, kemudian simpan.
Kedua : Membuat Dokumen Master;
Buat dokumen di Word seperti contoh di bawah, kemudian simpan.
Ketiga : Menggabungkan Data Source dengan Dokumen Master;
Pada Mailings tab, klik Select Recipients. Pilih Use Existing List.
Cari lokasi dokumen pada kotak dialog Select Data Source. Kemudian klik Open untuk menampilkan kotak dialog Select Table. Pada kotak dialog Select Table, klik lembar kerja yang berisi sumber data dan pastikan kotak First row of data contains column headers dicentang. Kemudian klik OK.
Sekarang kita akan menempatkan data pada masing-masing tempatnya. Letakkan kursor di isian nama untuk mengisi nama. Klik Insert Merge Field dan pilih Nama. Lakukan hal yang sama pada isian lainnya. Data ditampilkan dalam tanda kurung siku dua <<data field>>.
Dan untuk melihat hasil penggabungan, klik tombol Preview Results. Dokumen akan ditampilkan per data, klik tanda panah untuk berpindah antar data. Jika masih ada yang ingin diubah, klik lagi tombol Preview Results dan lakukan perubahan yang diinginkan.
Keempat : Menyimpan dan Mencetak Mail Merge;
Simpan/cetak dokumen dengan cara: klik tombol Finish & Merge dan pilih:
1. Print Documents, untuk mencetak dokumen. Ada 3 pilihan: All untuk mencetak semua dokumen, Current record untuk mencetak surat pada halaman yang aktif, atau isi nomor urut data pada kotak From dan To, untuk mencetak surat yang dipilih saja;
2. Edit Individual Documents, untuk menyimpan hasil penggabungan ke dokumen baru. Pilihan sama dengan di atas (All, Current record dan nomor urut tertentu). Pada dokumen baru, setiap surat akan ditampilkan per halaman. Jangan lupa menyimpan dokumen baru tersebut.
3. Send e-mail messages; untuk mengirim dokumen melalui e-mail.
That's the article Membuat Mail Merge di Word
That's it for the article Membuat Mail Merge di Word this time, hopefully can be useful for all of you. okay, see you in another article post.
You are now reading the article Membuat Mail Merge di Word with link address https://doaislamupdate.blogspot.com/2020/09/membuat-mail-merge-di-word.html